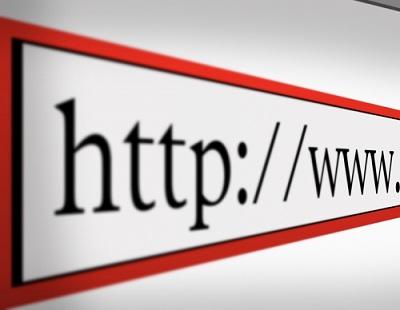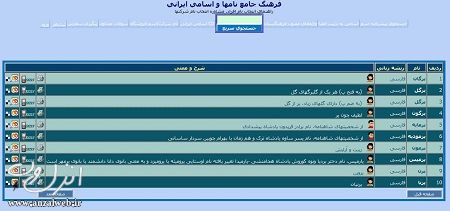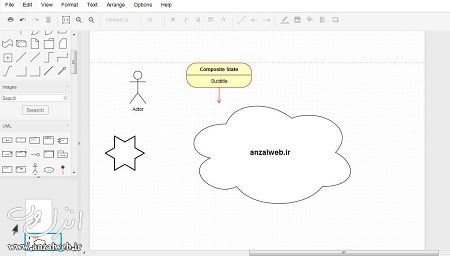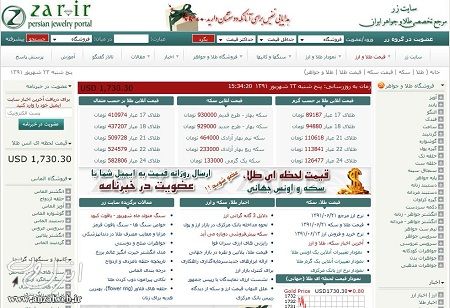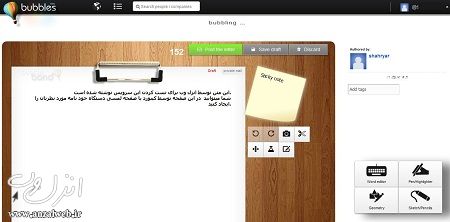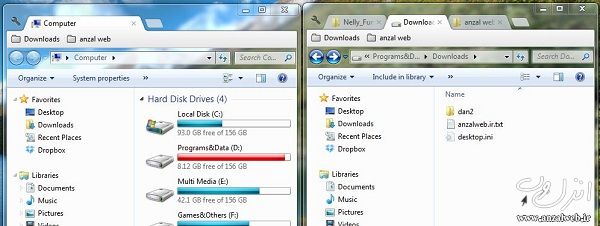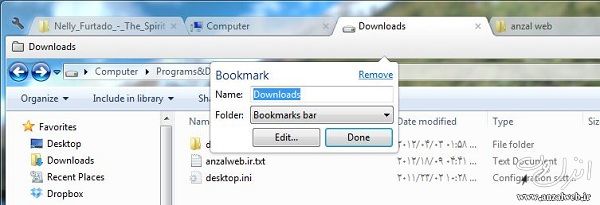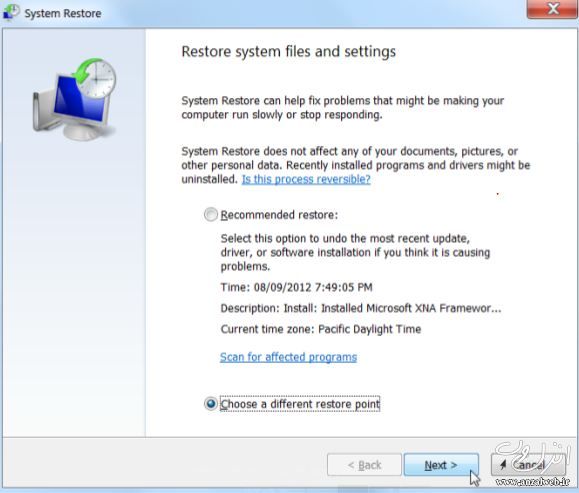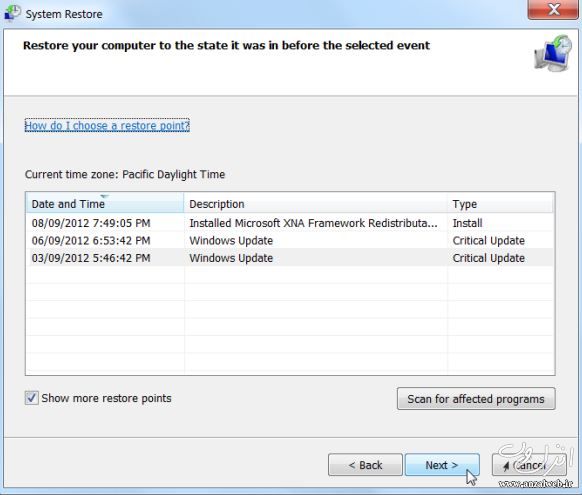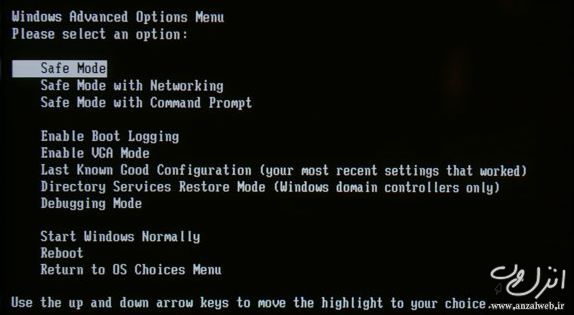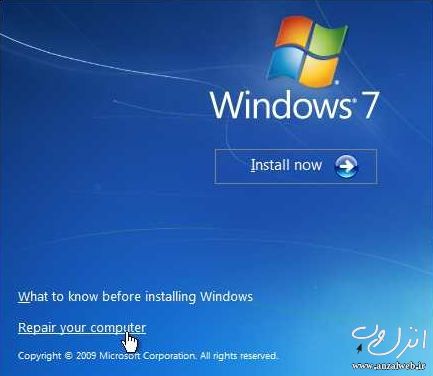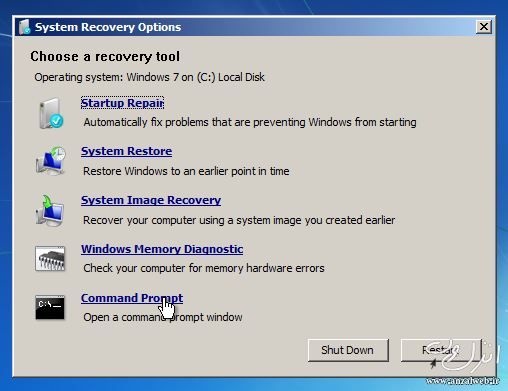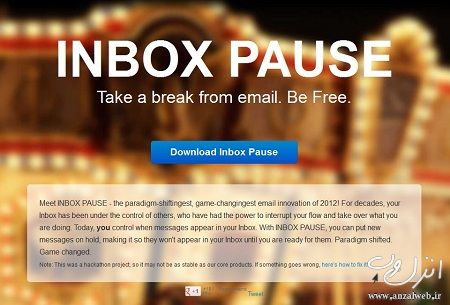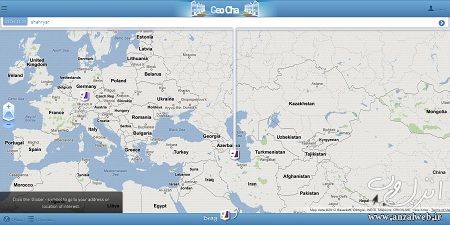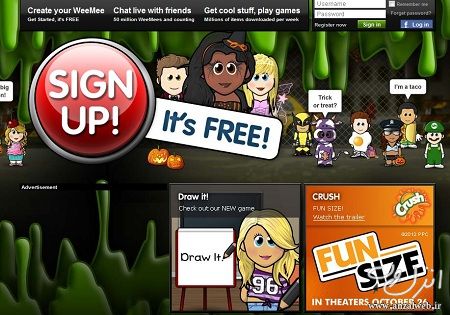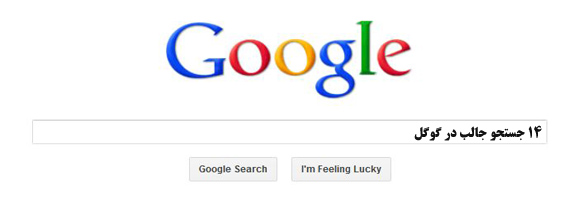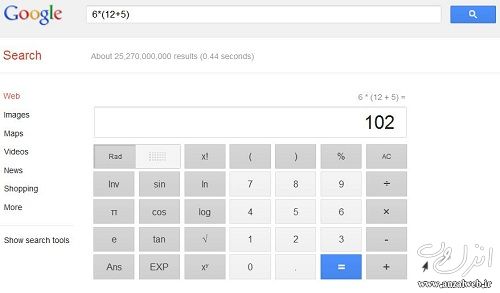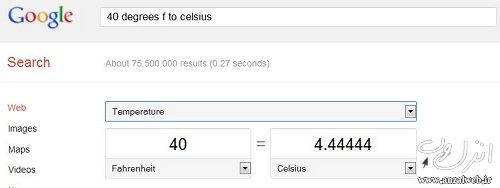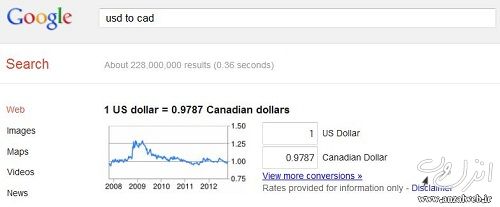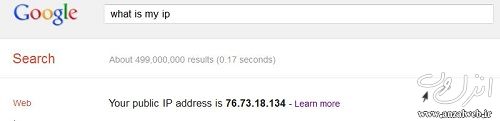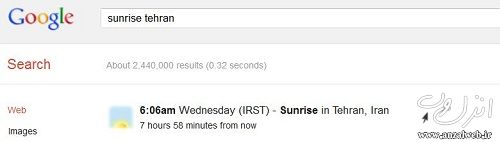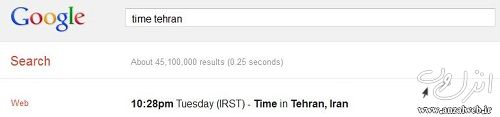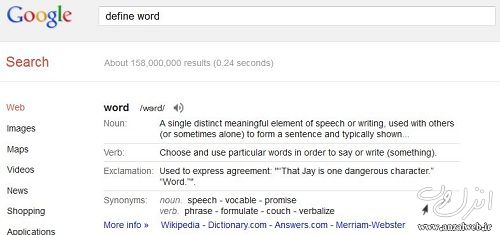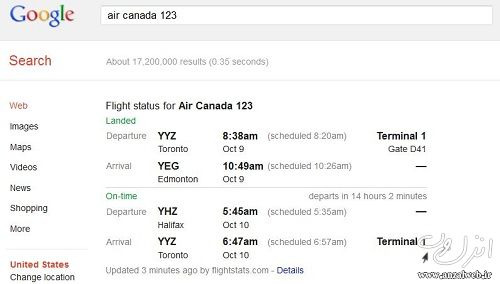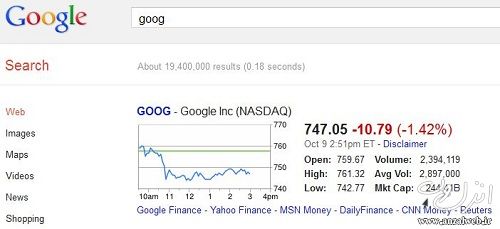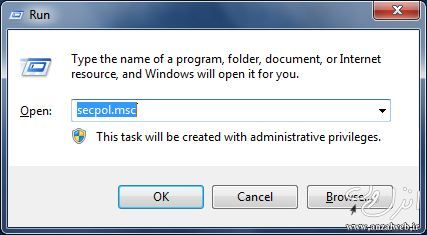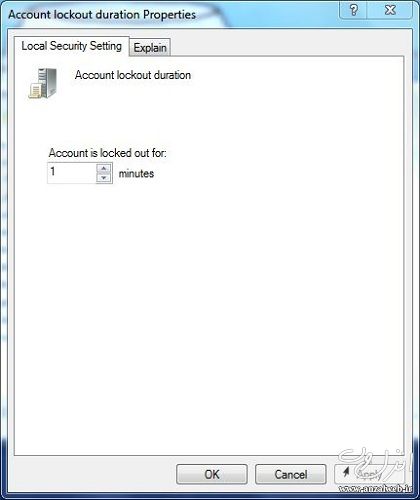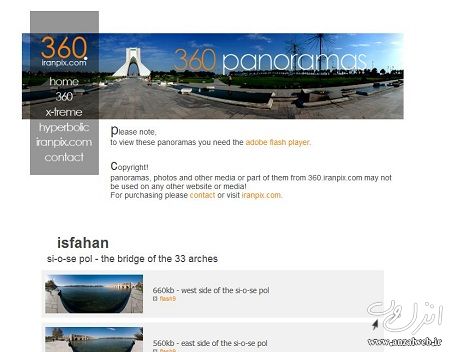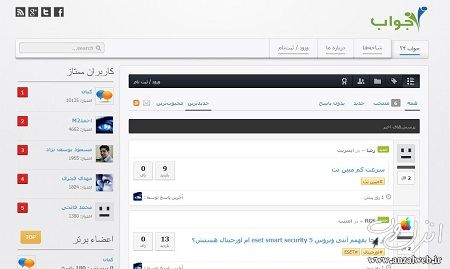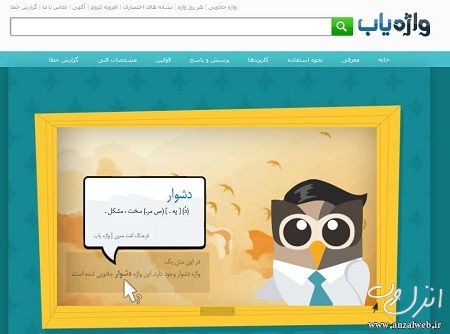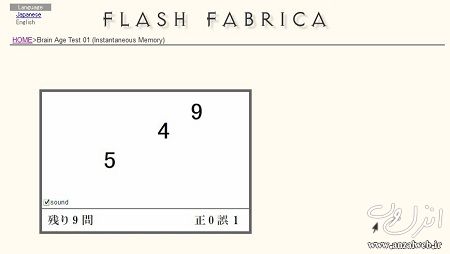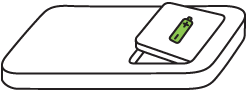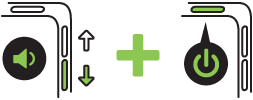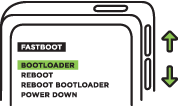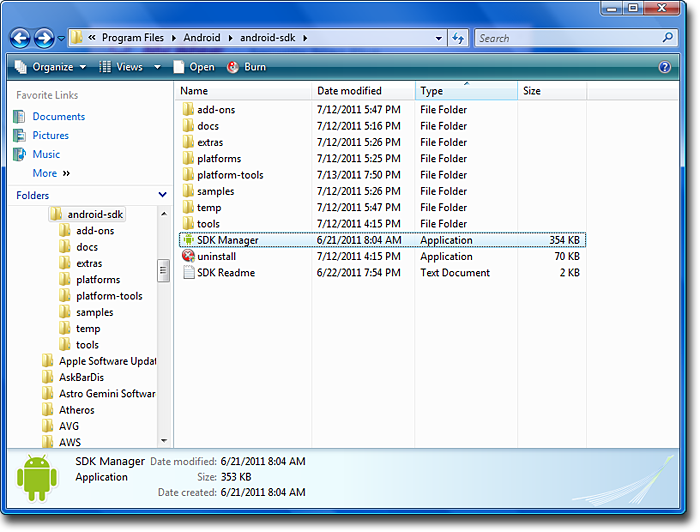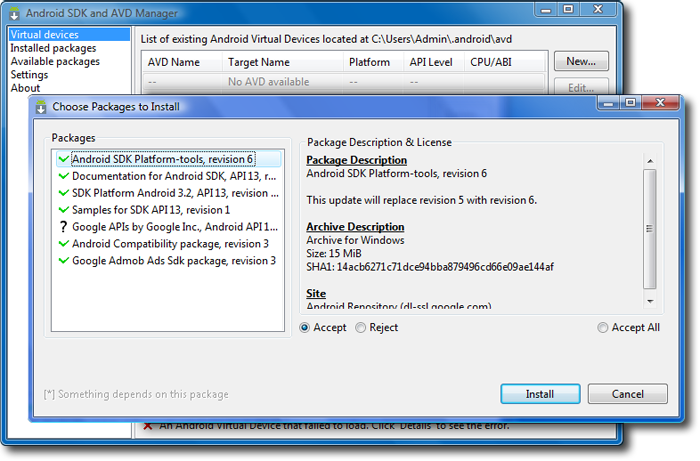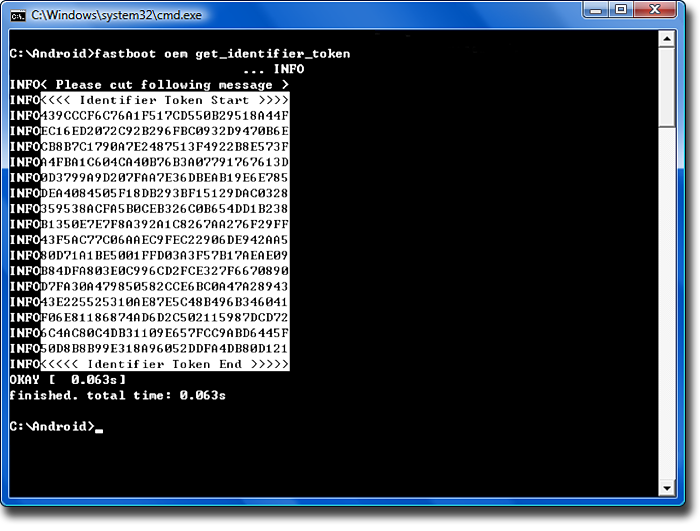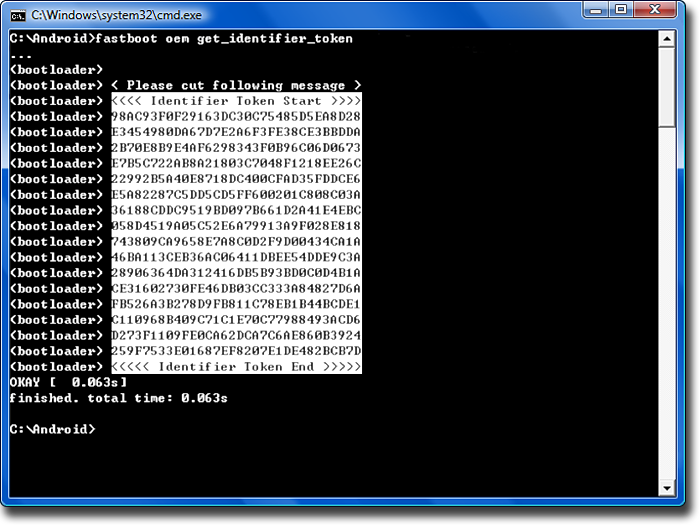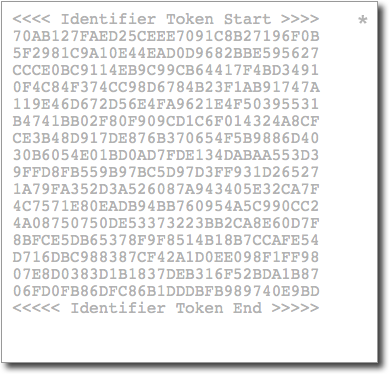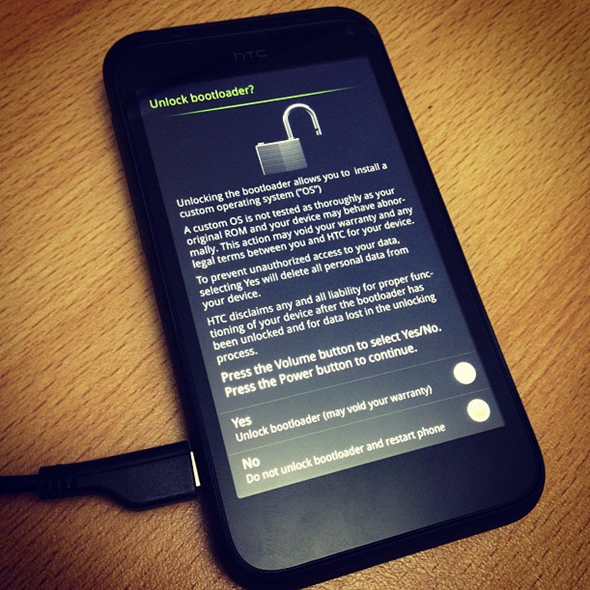![ترفند هایی برای استفاده گسترده تر از برنامه نوت پد]()
نوت پد از ویرایشگر های متنی کم حجمی است که در تمام نسخه های ویندوز به صورت پیش فرض وجود دارد. با وجود اهمیت این برنامه در ویندوز ضعف و کمبود هایی در نسخه پایه و پیش فرض آن دیده می شود که برکسی پوشیده نیست. اما نوت پد برخلاف آن چه که تصور می کنید می تواند نرم افزار قدرتمندی در ویندوز باشد. تنها کافی است با برخی از ترفند های ساده قابلیت های مخفی این برنامه را آشکار کنیم و از آن به عنوان یک برنامه همه کاره در ویندوز استفاده کنیم. 8 ترفند معجزه آسا که در ادامه معرفی می کنیم دسترسی شما را به این برنامه و امکانات گسترده و مخفی آن ساده تر می کند. این مطلب را از دست ندهید!
بهترین کاربرد و امکانات مخفی برنامه نوت پد ویندوز
Windows Notepad Tricks You Must Know
ترفند هایی که معرفی می کنیم برای ویندوز 7 و بالاتر قابل استفاده خواهندبود و ویندوز 10 نیز تست شده اند. در صورتی که از ویندوز های قدیمی تر استفاده می کنید یا می خواهید ویرایش متنی نوت پد را قوی تر کنید می توانید از ترفند های افزایش امکانات پیش فرض نوت پد استفاده نمایید.
استفاده از نوت پد به عنوان ژورنال یا دفتر وقایع
آیا می دانستید می توانید از نوت پد به عنوان یک تایم استمپ استفاده کنید؟ این قابلیت امکان افزودن نوشته های روزانه یا وقایع روزمره را فراهم کرده است. تنها کافی است برنامه را باز کرده و در سند جدید LOG. را تایپ کنید و آن را ذخیره نمایید.
دفعه بعد که فایل را باز کنید تایم یا زمان و تاریخ فعلی را در فایل مشاهده خواهید کرد. تنها کافی است اینتر را بزنید و شروع به ثبت وقایع روزانه خود کنید. به همین سادگی قادر خواهید بود یک دفترچه یادداشت روزانه با استفاده از نوت پد بسازید.
![ترفند هایی برای استفاده گسترده تر از برنامه نوت پد]()
نمایش شماره خطوط در نوت پد
در ویندوز 10 برای نمایش خط کدها یا نوشته های موجود در نوت پد به ناچار باید از نوار وضعیت یا status bar استفاده کرد. برای دسترسی به این نوار از قسمت منو View استفاده می شود؛ اما در صورتی که از نسخه های دیگری از ویندوز استفاده کنید چه باید کرد؟
خیلی ساده است! تنها کافی است از منو Format گزینه Word Wrap را غیر فعال کنید.اگر Word Wrap فعال باشد status bar را مشاهده نمی کنید و امکان نمایش کاراکتر و شماره خطوط وجود نخواهد داشت.
ضمنا برای دسترسی به خطی مشخص از کلیدهای ترکیبی CTRL + G استفاده کنید. با این کار پنجره کوچکی به نام Go To Line مطابق با شکل زیر ظاهر می شود. تنها کافی است شماره خط موردنظرتان را وارد کنید و اینتر را بزنید. این پنجره حتی زمانی که نمایش شماره خطوط را در نوت پد فعال نکرده باشید کار می کند؛ چرا که سیستم شماره گذاری نوت پد در همه حال فعال است.
![ترفند هایی برای استفاده گسترده تر از برنامه نوت پد]()
در صورتی که می خواهید نوار وضعیت همیشه فعال باشد لازم است از طریق رجیستری ویندوز کلید خاصی را ویرایش کنید. دقت داشته باشید که اگر در ویرایش کلیدها در این قسمت خظایی رخ دهد ممکن است کل ویندوز درگیر شود و سیستم به هم بریزد.
برای شروع ویرایش کدها regedit را در جست وجو ویندوز وارد کنید و اینتر را بزنید را رجیستری باز شود. از سایدبار ادیتور ریجیستری ویندوز مسیر زیر را طی کنید:
HKEY_CURRENT_USER\Software\Microsoft\Notepad
بعد از این که مسیر را به درستی طی کردید روی گزینه StatusBar مطابق با شکل زیر دو بار کلیک کنید. در پنجره پاپ آپی که باز می شود مقادیر DWORD را از صفر به یک تغییر دهید.
![ترفند هایی برای استفاده گسترده تر از برنامه نوت پد]()
افزودن هدر و فوتر به اسناد نوت پد
برای تنظیم فوتر و هدر در هر سند مسیر File > Page Setup را در برنامه طی کنید. در پنجره Page Setup به دنبال فوتر و هدر مطابق با شکل زیر بگردید و در باکس رو به روی هر قسمت متنی که می خواهید در فوتر و هدر نمایش داده شود را مشخص کنید.
دقت کنید که فوتر و هدر در فایلی که ویرایش می کنید نمایش داده نمی شود و زمان پرینت گرفتن از متن آن را می بینید.
متاسفانه در نوت پد امکان ذخیره هدر و فوتر از قسمت Page Setup وجود ندارد و هر بار باید به صورت دستی این کار را انجام دهید. در کنار این محدودیت قابلیت های زیادی را می توانید با چند دستور ساده در نوت پد فعال کنید. تصویر زیر دستورات کاملی برای وارد کردن نام فایل، شماره صفحه در سربرگ یا پاورقی و حتی سفارشی کردن چینش محتویات مشابه با نرم افزار ورد می باشد.
![ترفند هایی برای استفاده گسترده تر از برنامه نوت پد]()
پیدا کردن کلید فعالسازی ویندوز با استفاده از نوت پد
در صورتی که ویندوز روی لپ تاپ یا کامپیوتر شما نصب شده باشد کلید فعالسازی روی برچسبی در پشت آن درج شده است که گاهی بازخوانی را برای وارد کردن کد سخت می کند. اما نگران نباشید. در صورتی که هارد درایو خود را فرمت نکرده باشید از طریق رجیستوری می توانید کدها را بازیابی کنید.
برای بازیابی کد ها از رجیستوری می توانید از برنامه های جانبی نظیر Belarc Advisor یا اسکریپت های VB استفاده کنید. در ادامه با نحوه ساخت اسکریپت جهت بازیابی کدفعال سازی از طریق نوت پد آشنا خواهید شد.
سند جدیدی را با استفاده از نوت پد باز کنید و کد های زیر را داخل سند کپی و پیست کنید:
Set WshShell = CreateObject("WScript.Shell")
MsgBox ConvertToKey(WshShell.RegRead("HKLM\SOFTWARE\Microsoft\Windows NT\CurrentVersion\DigitalProductId"))
Function ConvertToKey(Key)
Const KeyOffset = 52
i = 28
Chars = "BCDFGHJKMPQRTVWXY2346789"
Do
Cur = 0
x = 14
Do
Cur = Cur * 256
Cur = Key(x + KeyOffset) + Cur
Key(x + KeyOffset) = (Cur \ 24) And 255
Cur = Cur Mod 24
x = x -1
Loop While x >= 0
i = i -1
KeyOutput = Mid(Chars, Cur + 1, 1) & KeyOutput
If (((29 - i) Mod 6) = 0) And (i <> -1) Then
i = i -1
KeyOutput = "-" & KeyOutput
End If
Loop While i >= 0
ConvertToKey = KeyOutput
End Function
فایل را با پسوند vbs. به جای txt. ذخیره کنید.
اسکریپت به همین سادگی ساخته شد! برای اجرای اسکریپت روی آن دو بار کلیک کنید تا پنجره ای جاوی کد فعالسازی ویندوز باز شود. با استفاده از کلید های CTRL + C کد را کپی کنید.
![ترفند هایی برای استفاده گسترده تر از برنامه نوت پد]()
تست نرم افزار آنتی ویروس با استفاده از نوت پد
برای تست نرم افزار آنتی ویروس متداول ترین روش استفاده از ویروس آزمایشی EICAR می باشد. این ویروس صدمه ای به ویندوز وارد نمی کند و تنها جنبه آزمایش یا تست دارد. برای شروع یک سند در نوت پد ایجاد کنید و کد های زیر را داخل آن قرار دهید:
X5O!P%@AP[4\PZX54(P^)7CC)7}$EICAR-STANDARD-ANTIVIRUS-TEST-FILE!$H+H*
بعد از ایجاد این ویروس نرم افزار آنتی ویروس شما باید بتواند ویروس را شناسایی کند. در صورتی که آنتی ویروس شما ویروس را شناسایی نکرد باید نرم افزار را تغییر دهید و از آنتی ویروس های برتر دیگری استفاده کنید.
![ترفند هایی برای استفاده گسترده تر از برنامه نوت پد]()
ساخت پوشه های رمزدار با استفاده از نوت پد
با استفاده از نوت پد می توانید پوشه های رمزدار ایجاد کنید و اسناد و فایل هایی که ترجیح می دهید از دید سایر کاربران مخفی بماند را در این فولدرها ذخیره کنید. برای ساخت فولدر سند جدیدی در نوت پد ایجاد کرده و کد های زیر را پیست کنید:
cls
@ECHO OFF
title Folder Private
if EXIST "Control Panel.{21EC2020-3AEA-1069-A2DD-08002B30309D}" goto UNLOCK
if NOT EXIST Private goto MDLOCKER
:CONFIRM
echo Are you sure you want to lock the folder(Y/N)
set/p "cho=>"
if %cho%==Y goto LOCK
if %cho%==y goto LOCK
if %cho%==n goto END
if %cho%==N goto END
echo Invalid choice.
goto CONFIRM
:LOCK
ren Private "Control Panel.{21EC2020-3AEA-1069-A2DD-08002B30309D}"
attrib +h +s "Control Panel.{21EC2020-3AEA-1069-A2DD-08002B30309D}"
echo Folder locked
goto End
:UNLOCK
echo Enter password to unlock folder
set/p "pass=>"
if NOT %pass%== your_password goto FAIL
attrib -h -s "Control Panel.{21EC2020-3AEA-1069-A2DD-08002B30309D}"
ren "Control Panel.{21EC2020-3AEA-1069-A2DD-08002B30309D}" Private
echo Folder Unlocked successfully
goto End
:FAIL
echo Invalid password
goto end
:MDLOCKER
md Private
echo Private created successfully
goto End
:End
در کد بالا your_password را پیدا کنید و آن را با پسورد دلخواه خود ذخیره کنید. این فایل را به عنوان بچ فایل و به نام locker.bat ذخیره کنید.
وقتی برای اولین بار فایل locker.bat را اجرا کنید مشاهده می کنید که فولدری به نام Private وبا پسوند bat. ایجاد می شود. در این فولدر می توانید فایل های مخفی و محرمانه خود را نگهداری کنید.
مجددا فایل locker.bat را باز کنید. در این مرحله از شما پرسیده می شود که می خواهید فولدر قفل شود یا نه. Y را روی کیبورد فشار دهید تا فایل مخفی و از دسترس خارج شود.
![ترفند هایی برای استفاده گسترده تر از برنامه نوت پد]()
برای دسترسی مجدد به فولدر، مجددا locker.bat یا بچ فایل را اجرا کنید. پسوردی که در کدهای فایل نوت پد تعیین کرده بودید را وارد نمایید. در صورتی که پسورد را فراموش کردید بچ فایل را در نرم افزار نوت پد بکشید و رها کنید تا متن فایل را مشاهده کنید و پسورد مشخص شود.
این ترفند جالب است! اما در صورتی که کسی با این روش آشنا باشد به سادگی می تواند پوشه را پیدا کرده و محتویات را مشاهده کند. برای جلوگیری از نمایش فولدر برای همه کاربران مسیر Folder Options > View را طی کنید .تیک گزینه Hide protected operating system files را بردارید و در مقابل گزینه های Show hidden files ، folders و drives را تیک بزنید. با این کار ممکن است نام فولدر به عبارت نامفهوم Control Panel.{21EC2020-3AEA-1069-A2DD-08002B30309D} تغییر پیدا کند.
حذف تغییرات احتمالی متون حین کپی و پیست با استفاده از نوت پد
هنگام کپی کردن متن و پیست کردن آن از یک برنامه به محیطی دیگر گاهی فرم متن تغییر می کند. برای جلوگیری از بروز این مشکل بهتر است متن را ابتدا در یک برنامه پیست کرد و فرم بدون تغییر آن را برای تغییرات نهایی در برنامه های دیگر پیست نمود.
ساده ترین راه استفاده از کلید های CTRL + SHIFT + V برای پیست کردن متن فرمت نشده می باشد. البته می توانید متن را ابتدا در نوت پد پیست کنید و سپس آن را از نوت پد کپی و در محیط دیگر پیست کنید.
استفاده از قابلیت های خواندن متن در کامپیوتر با برنامه نوت پد
با ساخت اسکریپت VB می توان کاری کرد که متن های موجود توسط کامپیوتر خوانده شوند. این کار برای افراد نابینا که امکان مشاهده متن را ندارند بیش تر کاربردی است. برای شروع سند جدیدی در نوت پد ایجاد کنید و کد های زیر را داخل آن قرار دهید:
Dim message, sapi
message=InputBox("Repeat after me")
Set sapi=CreateObject("sapi.spvoice")
sapi.Speak message
در نهایت مسیر File > Save As را طی کنید و فایل را با پسوند vbs. ذخیره کنید. از این پس هرگاه فایل ذخیره شده را باز کنید فضای سفیدی را مشاهده خواهد کرد که تنها کافی است متن دلخواه را در نرم افزار نوت پد تایپ کنید تا با صدای بلند خوانده شود.
در کد بالا عبارت Repeat after me را با متن دلخواه خود جایگزین کنید. مشاهده می کنید که با اجرای این اسکریپت متن توسط سیستم خوانده می شود.
![ترفند هایی برای استفاده گسترده تر از برنامه نوت پد]()
نظر و ایده شما ؟
علاوه بر ترفند های معرفی شده چه ایده های دیگری در زمینه استفاده بیش تر از نرم افزار نوت پد دارید که ممکن است در آینده نزدیک توسط این برنامه ساده اما قدرتمند عملی شود؟ ایده های خود را با ما در میان بگذارید.
۸ ترفند مخفی شگفت انگیز برای استفاده بهتر از نوت پد ویندوزنوشته توسط منا ظاهری در انزل وب منتشر شده است.